在Word文档中高效制作小学数学题
作为教育工作者或家长,制作小学数学题时,Word是一个实用且灵活的工具,以下是结合实际经验的操作方法,帮助快速生成符合教学需求的题目,同时保证排版整洁美观。
一、前期准备:明确需求与模板设计
1、确定题目类型
根据年级和知识点(如加减法、图形题、应用题)分类。
- 低年级:口算题、填空题
- 高年级:几何题、混合运算
2、设置页面布局
- 调整页边距为“窄模式”(布局→页边距→窄),增加内容区域。
- 使用“分栏”功能(布局→分栏),将题目分两栏排列,节省空间。
**二、快速生成题目的核心技巧
1、插入公式与符号
基础公式:点击【插入】→【公式】,选择内置模板(如分数、上下标)。
快捷键:按Alt+=启动公式编辑器,输入“\sqrt”生成根号,“\frac”生成分数。
2、利用表格对齐选项
- 插入表格(如3列×5行),输入题目后隐藏边框,确保排版工整。
- 示例:
25 + ___ = 39 7 × 8 = ___ 1/2 + 1/4 = ___3、图形题制作
- 点击【插入】→【形状】,绘制几何图形(如圆形、三角形),右键“添加文字”标注边长或角度。
- 使用“组合”功能将图形与题目固定,避免错位。
**三、提升效率的实用功能
1、批量生成同类题目
- 用“复制粘贴+替换数字”快速生成口算题。
① 12 + 5 = ___ → 复制后修改为 ② 18 + 3 = ___- 借助“查找和替换”(Ctrl+H)修改统一错误项。
2、样式统一与快捷键
- 设定标题字体(如黑体)、正文字体(楷体),用“格式刷”一键同步。
- 为常用操作(如插入公式)设置自定义快捷键(文件→选项→自定义功能区)。
3、添加答案区
- 在文档末尾插入分页符(布局→分隔符→分页符),单独创建“参考答案”页,方便打印后对照。
**四、细节优化:提升阅读体验
调整行间距:选中文本→右键“段落”→设置行距为1.5倍,避免内容拥挤。
插入图标提示:在易错题旁添加“!”符号(插入→符号→Wingdings),用颜色标注重点。
导出为PDF:完成后保存为PDF格式(文件→导出),防止格式错乱。
个人观点
制作数学题时,核心是平衡效率与清晰度,建议优先使用Word的内置功能(如公式编辑器),减少依赖外部插件;同时定期保存备份,避免意外丢失内容,如果需长期出题,可建立专属模板库,将常用题型模块化,进一步节省时间。

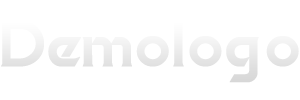
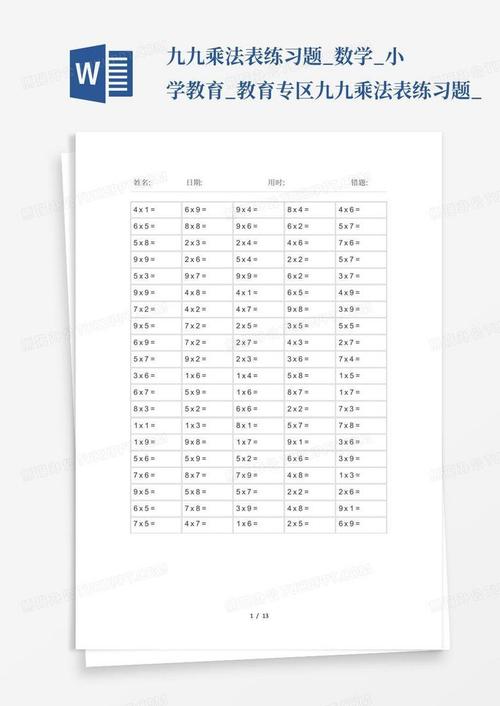
发表评论